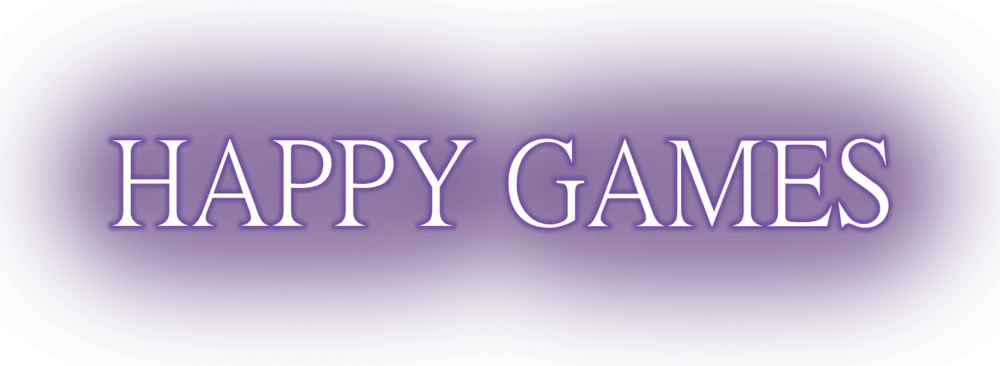Game developers are the ones who turn the dream into reality, a game developer...
Read moreBlueprints Game programming in Unreal Engine 5
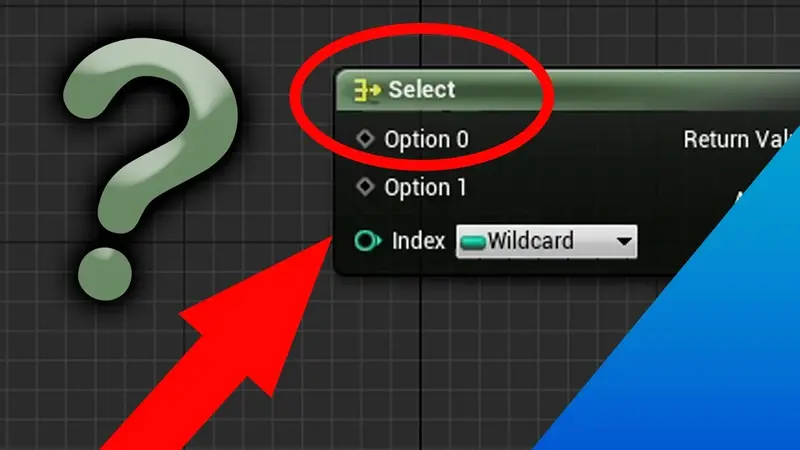
Table of Contents
Visual programming made easy!
Learn to use Blueprints in Enrile Engin and turn your ideas into successful games
Frustrated with writing tedious code?
Feel like your creativity is being stifled between the lines of code?
It's time to get to know Blueprints, a groundbreaking visual programming system that will open doors to a new world of game creation.
Imagine a world where you build games like Lego - dragging and dropping simple graphic components, giving free rein to your imagination and seeing your vision come true before your eyes, without bothering with long hours of writing complicated code.
This blog is going to take you on a fascinating journey into the world of Blueprints.
Together we will discover the amazing advantages of this system, get to know the most important Blueprints components and learn how to use them to create fascinating games.
Start creating games without writing a single line of code!
Learn how to use Blueprints in Enril Engin in our course
• What are Blueprints? Game programming in Unreal Engine
One of the greatest capabilities of the graphics engine Enrile Engin 5 It's the ability to program visual games called Blueprints, They allow players to program games by dragging and dropping graphics characters and without manually listing the code.
Blueprints are a powerful and flexible tool that can be used to create quality games without the need for code listing knowledge in the world of game programming.
Below are some of the main features of Blueprints:
Kto the sea for learning and use – Blueprints use drag and drop of graphic characters, making them relatively easy to learn to use and execute compared to Software Games in other software.
flexible – Blueprints can be used to implement a wide variety of almost all game features that we will ever need in game programming.
strong – Blueprints can create quality games without needing knowledge of the code list.
Let's explore the most essential Nodes that every game developer working with Unreal needs to master.
• Events - game programming
Events are Nodes that are responsible for starting the execution of a sequence of code in the world of game programming.
They allow Blueprints to perform a series of actions in response to certain events that occur within the game, such as when the game starts, when a level resets or when a player takes damage, and more.
• Blueprints Events - the essential events present in the most basic blueprint - game programming
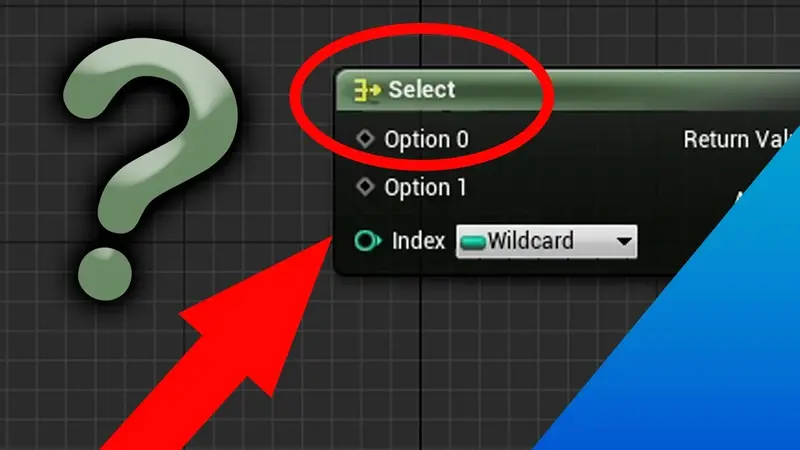
Below are the main events
Runs the code attached to it -
- Event Begin Play: When the blueprenite first appears in the game.
- Event Ticket: In every passing frame that passes through the game and is useful for regular tests or updates.
- On Hit: When two players collide.
- On Actor Begin Overlap: When another blueprint starts to overlap in position with this blueprint, for example a player entering in a trigger.
- Event Actor EndOverlap: When another blueprint stops overlapping in position with this blueprint.
- Event AnyDamage: When Damage is done to this actor.
- Event TouchEnter: As long as the touch passes in this blueprint area.
- Event TouchLeave: When the touch goes out of this polarient area.
- Event Destroyed: When we destroy that blueprint.
- Event Actor BeginCursorOver: When the mouse enters the blueprint area.
- Event ActorEndCursorOver: When the mouse left the blueprint area.
- A: When we press the A button on the keyboard (receiving input is also an event).
- Event Actor OnClicked: When we click with the mouse on the blueprint.
- Event Actor OnReleased: At the departure of clicking with the mouse on the blueprint.
- Event BeginInputTouch: When a touch is made on this blueprint.
- Event EndInputTouch: When this blueprint stops being touched.
• Static Mesh Events - the essential events that exist in static mesh - game programming
Also in the "static mesh" component there is the creation of events similar to Blueprint Events which work according to the same logic but only in relation to this specific component For example-
On component hit: Runs the code attached to it when there was a collision between the static ms and another object.
The future of game development is here!
Join the Enril Engin course and learn how to use Blueprints to develop games easily
• Nodes - game programming
- Print String: Writes text on the screen, usually used for Debugging.
- Set Actor Location: Changes the position of a blueprint in the scene.
- Branch: Gives an option to separate the code into 2 separate events when it chooses which one to run according to the condition that is set for it, if the condition is met it will run the sequence of events true otherwise if the condition is not met (false) it will run the sequence of events connected to false.
- Cast To: To access a certain blueprint and gain the ability to influence it or access it, is used for communication between blueprints.
- Set Visibility: Determines whether the blueprint is visible or not.
- Delay: Stops the execution of the code for a certain period of time.
- Spawn Actor From Class: A blueprint maker of a finishing type in the stage.
- Destroy Actor: Blueprint remover from the game world.
- Destroy Component: Removes a component from a blueprint
- Set World Location: Determines the blueprint position in the world.
- Add Actor World Offset: Adds a location to the blueprint.
- Set World Rotation: Determines the angle of a component in the blueprint.
- Add World Rotation: Adds an angle to a component in the world blueprint.
- Add Actor World Rotation: Adds an angle to the world blueprint.
- Set Actor Rotation: Changes the blueprint angle in the world.
- Set Actor Scale 3D: Determines the size of the blueprint.
- Set World scale: Determines the size of the component in the blueprint.
- Get Velocity: Returns the speed of the component.
- Add Movement Input: Adds power to player movement.
- Set Materials: Determines the material of the component.
- Line Trace By Channel: Checks if there is a player in a certain lane and if there is, returns all the information about him.
- Set Vector Parameter Value: Sets the parameter value of a vector.
- Play Sound at Location: Playing three-dimensional sound in a world where the pitch of the sound is affected by our distance from it and is affected by the direction of the sound.
- Play Sound 2D: Plays sound in the world.
- Spawn Emitter/System At Location: produces an effect in the world.
- Get Player Controller: Returns the player controller that gives access to player settings.
- ForEach Loop: Performs an operation for all elements in the array.
- Lerping Functions: Allows a smooth transition between two values
- Break Vector: Splits a vector into its (x,y,z) components.
- Find Look At Rotation: Returns the angle for component A to face component B (for example if we want to make a player look at a player)
- Clamp: A number delimiter in maximum and minimum, if it goes out of the limits of either the minimum or the maximum it will return what we crossed instead.
- Add Timeline: Generates a graph of value versus time, returns us the value at any given moment versus the elapsed time.
- Box Overlap Actors: Checks if two actors overlap.
- Set Timer by Function Name: Runs a function after a certain period of time.
- Create Widget: Widget creator.
- Sequence: Allows the execution of several operations in a certain order.
- Get All Actors of Class: Returns all players from that class currently present on the map and gives us access to them.
- Set Physics Linear Velocity: Defines the physical linear speed of a component.
- Rotate Vector Around Axis: Creates interesting rotation effects.
- Get Actor Up Vector: Returns the up direction (Z axis) of a player.
- Get actor of class: Returns a player from that class currently present on the map and gives us access to him.
- Set Skeletal Mesh Component: Changes the skeletal mesh of a character at runtime.
- Set Input Mode Game Only: Sets the input control for game only.
- Add Impulse: Adds an instant boost to a physical component in a physically simulated way.
- Set Actor Hidden In Game: Hides or shows a player in the game.
- Get World Delta Seconds: Returns the elapsed time since the last frame.
- Set Simulate Physics: Turns physics simulation on or off for player.
- Set Actor Tick Enabled: Determines whether the event tick in the blueprint runs the code connected to it every frame.
- Set Actor Enable Collision: Turns collision on or off for a player.
- Get Random Point In Navigable Radius: Returns a random location within a given radius.
- Add Force: Adds persistent power to a physically simulated physical component.
- Get Actor Forward Vector: Returns the forward direction vector (X axis) of a player.
- E select
They represent actions or data that can be used to create game logic.
Game development without programming - it's possible!
Learn to use Blueprints in Enril Engin and start developing your own games
• Some tips for getting started - game programming
We can try to learn the repository of all Enril functions but it will be quite difficult,
Instead if we learn how to find the keywords to search for the right function we can do anything!
A few examples:
For example If we want to get some information, we write the word - get and add the value of the information we want to know (For example get world location- to know the location in the world)
Change information - set and add the information we want to change the value ofFor example set material) to change the material of the component
To add to something - add and add the information we want to add value to
(ToAn example to add to the world location - add world location)
create something in the spawn stage and add what we want to createfor example spawn actor).
Read more about game programming !
• Math Nodes: mathematical operations and calculations - game programming
- Connection (Add): Used to concatenate two values.
- Subtract: Used to subtract two values.
- Multiply: Used to multiply two values.
- Divide: Used to divide two values.
- Power increase: Used to increase value in possession.
- Sine: Used to calculate the sine of an angle.
- Cosine: Used to calculate the cosine of an angle.
- Tangent: Used to calculate the tangent of an angle.
- absolute value (absolute value): Used to make a value positive.
- square: Used to multiply a number by a power.
- circle towards me down (floor): Used to zero a number towards the number down for example 0.3=0 1.1=1
- square root: Used to return the root of a number.
Come learn how to develop games in an intuitive way with Blueprints in Enril Engin!
Join the course now
• Condition Nodes: Comparison and conditions - game programming
- Less than (Less Than): Used to test if one value is less than the value of another value.
- Greater Than: Used to test if one value is greater than the value of another value.
- Equal: Used to test if two values are equal.
- Different from (NotEqual): Used to test if two values are different.
- Less or equal (LessOrEqual): Used to test if one value is less than or equal to the value of another value.
- GreaterOrEqual: Used to test if one value is greater than or equal to the value of another value.
For example – To check if the number 10 is greater than 5, you can use the greater than operation (Greater Than). The node will return the value True if 10 is greater than 5, and False if not.
Comparison nodes are often used in a branch node to make decisions based on conditions.
For example – A branch node can be used to check if the player is near an enemy. If the player is near an enemy, a certain action can be triggered, such as opening fire.
• How to become an expert in game programming with Unreal Engine 5
in game development studies With us you will learn everything about Blueprints and game development in Unreal Engine 5.
In the course we will go over all the functions and see practical uses of them.
At the end of the course, you'll have the tools you need to create amazing games in Unreal Engine 5.
The course focuses on Unreal Engine 5, the latest version of the game engine of Epic Games . Unreal Engine 5 is a powerful game engine that allows you to create amazing games with stunning graphics, audio and motion.
If you're interested in learning how to make games in Unreal Engine 5, this course is the perfect place to start.
AI in games: 5 innovations that change the rules of the game
Artificial intelligence is changing the gaming industry! Find out how AI improves...
Read moreLet's clear up the mess: Unreal Engine vs Unity in 2025
Whether you are a seasoned professional trying to navigate the battlefield of…
Read moreProgramming for children: 5 reasons to learn today
In recent years, programming has become a particularly popular field, and the demand for programmers is going...
Read more